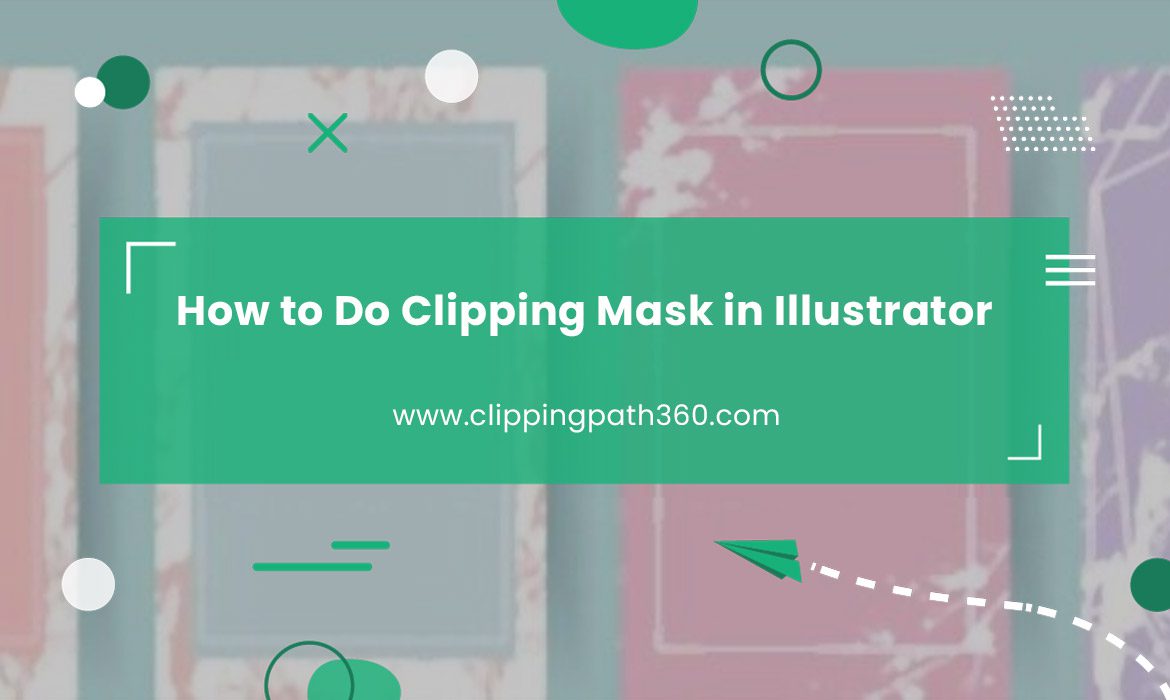Have you ever found any pictures underneath letters too cool to be true? Ever thought of doing it by yourself? But did it seem impossible?
Well, it surely isn’t. Using a clipping mask in Illustrator, you can work on it easily. You just need to make sure you are following the right process.
There are different kinds of methods for using a clipping mask. Here, in this following discussion, you will know about those and create some amazing masterpieces all by yourself.
But First, What is a Clipping Mask?
Contents
A clipping mask is also known as a clipping path. These shapes hide everything behind them and leave only the main content visible. A photo cannot be a clipping path; only a vector object can. You can keep a raster image, a vector illustration, etc., beneath the shape.
You need to keep in mind the following few things while working on it.
- Whenever you want to clip an item, the clipping path will be on top of it.
- There can be only one clipping path. But you can clip one or more items.
- You must keep the clipped objects at one layer or group
Why Do You Need to Use a Clipping Mask?
The feature of using a clipping mask is amazing when you want to produce a wide range of catchy designs. You can use it for:
- Applying a pattern, a photo, or any other form of an image to create visually appealing typography. You may even place a full illustration inside the text if you like.
- Developing amazing editorial layouts. As these masks are a common tool for editorial designers, they can elevate a text, headline, and layout for periodicals and brochures.
- Boosting up your illustration game. This is especially the best tool for making fantastic illustrations.
- Making an effect like a collage. The clipping mask is best when you want to produce artwork with a paper collage-like appearance.
- Creating designs within the shapes. You can do this at the most basic level with a clipping mask. You can apply a pattern inside of a form or piece of text anytime you want.
How You Can Make Clipping Masks?
As you now have learned about clipping masks, let’s look at some ways to create them by yourself.
Method 1:
You need to prepare your object and your text in a new document. You can use anything for mask clipping; it can be a picture or abstract pattern.
When you have your object and design prepared, follow the below steps to work on it:
- Keep the text on top of the selected pattern.
- Nothing to worry about if the text is behind. You bring it in front as you select the text and right-click on it. Choose “Arrange” and “Bring To Front.” to bring it forward.
- Clip the pattern within the text.
- Choose the text as well as the design.
- Click “Object,” then “Clipping Mask,” and then “Make.”
- You do it on macOS with a shortcut of “⌘+ ctrl + 7”.
- You will finally get your masks. You’ll see your patterns masking your text.
Don’t worry if it doesn’t look perfect just yet. You can easily customize it according to your requirement.
You can adjust it by following some more steps:
- Select “Layers” from the Layers Panel as you navigate there. The menu will appear bigger.
- You will get every mask component in this “Clip Group” here. From the Clip Group, you can choose your favorite pattern.
- You can now resize and change the position in different ways to get the perfect appearance.
- By including more than one pattern in the “Clip Group,” you can merge them into one item.
Read More: How to Copy a Layer Mask in Photoshop Elements
Method 2
In this method, you will learn how to create a mask so you may change your text later. Changes to the word, the font, and other text elements are all included in this.
- Create a new Illustrator document that includes your text and pattern.
- As stated in “Method 1” above, make sure you position your text in front of all other items.
- Put the text over the pattern.
- Select the “Pathfinder” option on the top right corner of the screen.
- By clicking the button in the top right corner, you can activate the “Compound Shape” button.
- Choose “Make Compound Shape.” It will help you to edit the text according to the pattern.
- Choose both the text and the pattern altogether and right-click on them.
- Click on the “Make Clipping Mask” option. Or you can work on it by clicking on “Object,” “Clipping Mask,” and lastly, on “Make.”
- Alternatively, you can navigate to “Object,” then “Clipping Mask,” and finally “Make.”
- As you have the result now, press “T” for the “Type” tool, and now you can edit the text staying in the masking effect.
Method 3
This method will explain how to make a clipping mask for particular pattern components using this technique. Let’s start with the following:
- Before importing your pattern or image for editing, create a blank Illustrator document.
- Make the design pattern and drag it over the photo
- Reduce the opacity of the pattern to see the image beneath it
- While holding down Shift, choose only the pattern forms to create the clipping mask.
- Use the pathfinder window to combine these forms into a single vector shape. Choose “Unite” from the far-left list of “Shape Modes” options.
- To make this a compound path, edit it instantly. Go to “Object” > “Compound Path” > “Make.”
- When clicking the image and pattern together, hold down the shift key.
- Click the right button and choose “Make Clipping Mask.” You’ll get your perfect mask.
When to Use a Clipping Mask in Graphic Design
The mask feature is excellent for creating all kinds of intriguing designs. You can use the effect:
- To apply an effect or style to only a specific area of an image.
- To layer multiple images or objects together in a specific way
- To mask a specific shape or path to make it visible within the bounds of that shape.
- To hide certain parts of an image or object while allowing other parts to be visible.
- To create a layered effect, where one object appears to be behind or in front of another.
- To create a realistic object by combining multiple images.
- To create a seamless blend between two or more images.
- To create a unique design by masking and combining different elements.
To wrap up
So you have learned various methods to work on your clipping masks. All the methods have their own pros and cons, but you can create masterpieces with each of them. Choose the best method that helps to create extraordinary designs and make them worth millions.
Frequently Asked Questions
What is the difference between an alpha lock and a clipping mask?
There is quite a lot of difference between them. But the most vital one is it can be tough to blend the image with the layer beneath it while using a clipping mask. On the other hand, Alpha lock allows you to keep new and existing artwork on the same layer, which makes blending better.
What is the difference between a layer mask and a clipping mask?
Among so many differences, the key difference between these two is – when you use a layer mask, it shows you the layers you applied to it. Using the clipping mask technique, you can construct a mask by attaching one or more layers to a layer below or a layer group.
Can I make a clipping mask in InDesign?
Yes, you can. You can insert the image inside the shape you just generated if it hasn’t already been placed in InDesign (File > Place > select the image to place). Cut the image you’ve already inserted. Choose the shape that you like. Finally, choose Paste into with a right-click.
Does Illustrator have a snipping tool?
Yes, it does, but with the name of the Scissor tool. With the Scissors tool, you can divide a path, graphics frame, or empty text frame at an anchor point or along a segment. You can select the Scissor tool by clicking and holding the Eraser tool. To split a path, click the location.
How to crop an image in Illustrator 2022?
- Make a design choice in Illustrator for your image.
- Select ‘Tool’ by clicking on it.
- To crop an image, click on it.
- Select “Object” then “Crop Image.”
- Construct a new cropping area.
- To finally crop it, click “Apply.”