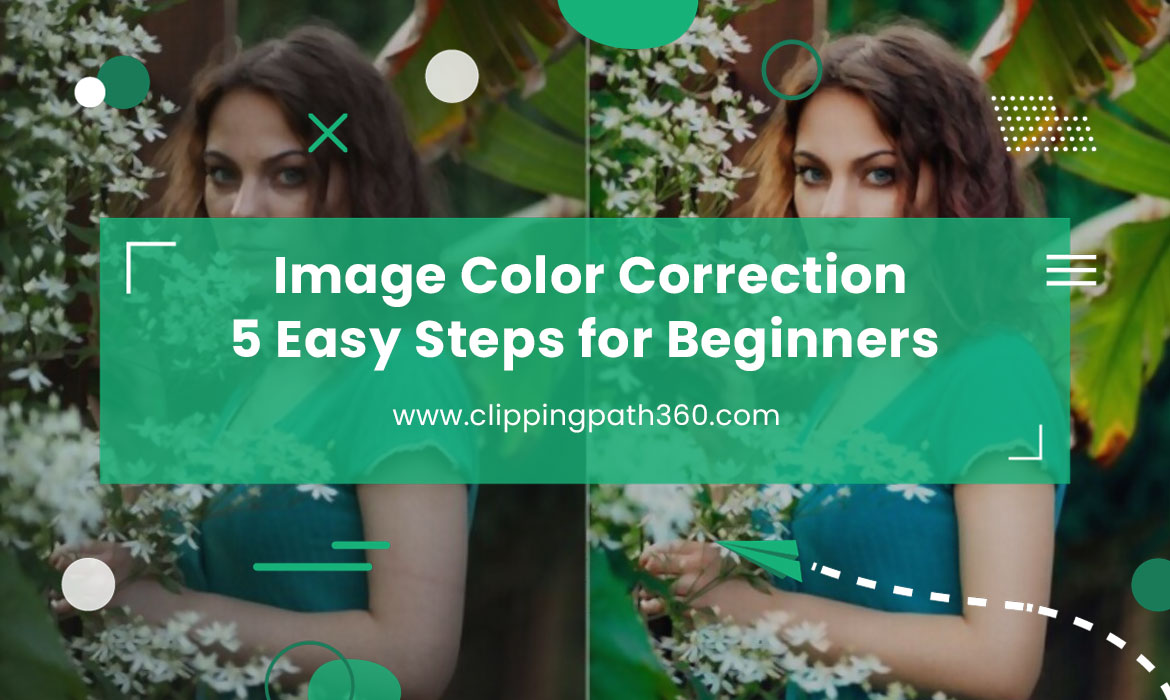Many of you who are learning to edit pictures on Adobe Photoshop have the same questions and look for the solution to easily correct the color of a particular image. It is a bit complex for the first timers or newbies to adjust the color of an image all by himself/herself.
In order to find the right balance of the color you can close look at the image and find the imbalance of color you want to change. Obviously you have figured out the problem why you want to modify the color.
My simple guideline in finding the right balance of the color is to find the layer of the color by pressing Control + I. By pressing it, you can now invert the color and find the opposite color to balance the color of your original image.
Go to the top menu and then select Layer. From the Layer, you can see the box of the new adjustment layer. Select the new adjustment layer and choose color balance. You will see the color box where the entire settings and properties of color balance appear automatically.
Here you can use the tones such as midtones to find the exact ratio of the color you want to modify and alter in order to bring more sharpness to your image.
Step 3: Finding The Right Balance:[image color correction]
As I have already told you in the beginning of this article, finding the right balance of the image is very important. The right balance will help you dark up the light areas and shadows of any image.
You can go to the menu as of the first step, Click Layer and select the new adjustment layer and now select the curve to increase or decrease the brightness of the photo. You can also select the blending options by clicking right on the curves and start modifying your image by finding the right balance.
Step 4 : Add Blue Filters To Improve Your Color:[image color correction]
If you are still not satisfied after going through the right balance of the color and modifying it, you can add blue filters to improve your color more. In order to do that you will see different filters in the properties of your image and in the layers.
Different points are basically used to make the image look more natural. If you are looking for something like this, I will recommend you to use the grey point which always gives the image a very natural look.
In order to do that go to the curve box, and then select the sample in image to grey point. Here you will find the three eyedropper tools to adjust the contrast of your image. You can click the eyedropper to any places of your image and see the differences by experimenting in different areas of the image.
Final Verdict:[image color correction]
Well if you are a beginner this article will definitely help you to improve your photo editing skills. But most beginners prefer to use the Auto Correction mode which is available in Adobe Photoshop Cs. This is not good at all.