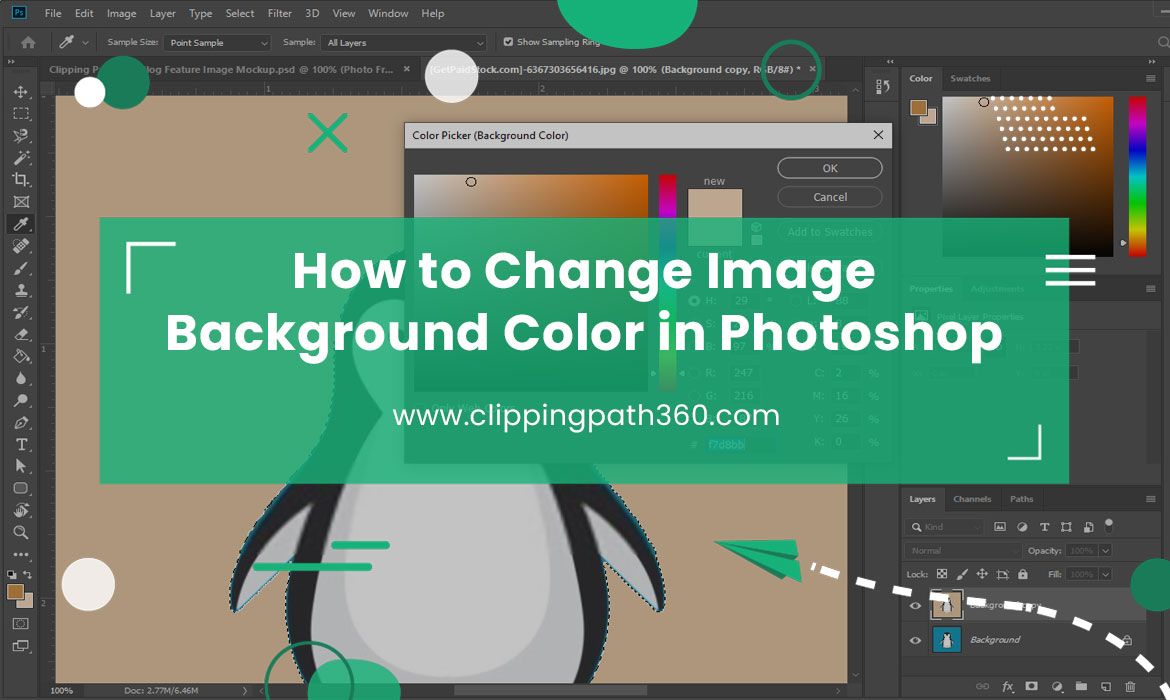In e-commerce or other platforms, photos play a vital role in representing the products. Certain websites want the pictures to have a white background. Also, a particular shade or background adds more beauty to the photo.
So if you are a photographer or an ecommerce owner who needs to change the image background, then this article is for you.
Here, you’ll know how to change image background color in Photoshop with the necessary tools or software.
Removing the Background
Contents
To remove the background, you need specific tools in Photoshop.
Tools you need:
- Quick Selection Tool
- Pen Tool Photoshop
Quick Selection Tool
If you are a beginner, Quick Selection Tool will be the best. It is an AI that will do the work for you.
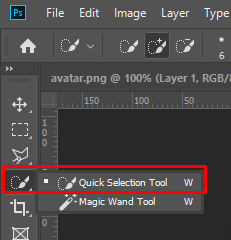
Pen Tool Photoshop
Pen Tool Photoshop gives more accuracy in pictures, especially if the background is not smooth and unstable. AI is not always right, and the background might not be removed well. In that case, using Pen Tool Photoshop is advised.
It is better to choose a photo with an easy and not-so-complicated background as a beginner. The more complex the background, the harder it is. Use a simple picture with an easy background for practicing as a beginner.
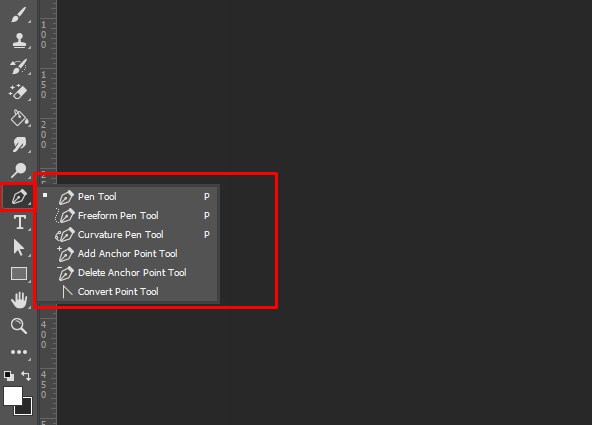
Also Read: How To Remove Background On Photoshop?
Things to Avoid in the Model/ Subject While Changing the Color
- Loose, frizzy, or loose hair will be harder to duplicate and create a stable layer.
- Subject/model whose edges are detailed.
- Motion blur images.
- Pictures, where the only thing focused, are the edges.
Create a Duplicate Layer
All you need to do is open the picture in CTRL+J (for Windows) or Command+J (for Mac). You are almost done with this step; turn off the first layer.
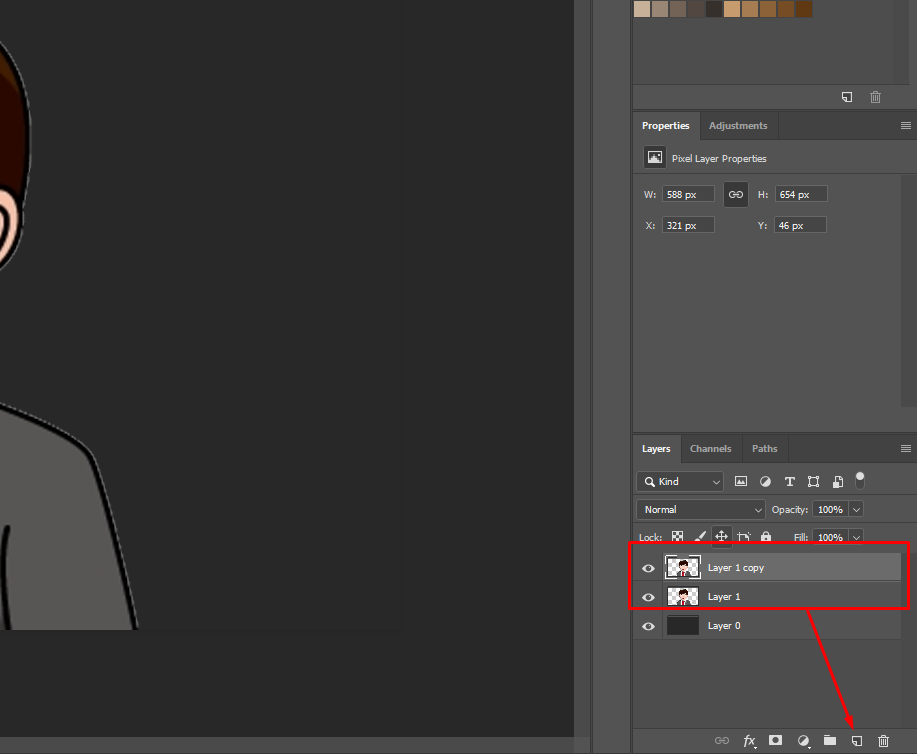
Create a Stable Layer
Go to the Layer Panel and click New Layer Icon. Now choose the color of your wish.
Now click on the “Quick Selection Tool” and Select “Subject.”
If a dialogue box appears, your subject/ model is not clear. Make sure it is not blurry. You will have to refine the edges in some cases when your subject/ model is not transparent.
Read More: Copy a Layer Mask in Photoshop Elements
Clean the Edges
Click the Selection Tool, then click “Select and Mask.”
You will have to make some adjustments to the edges and subjects still. Some of them include:
- The model/subject’s edges from the background will not be left behind in most cases. This is because Auto Selection Tools are not very accurate. For that, you will have to refine the edges.
- The model/subject’s background will not always be separate just by the tools. You will have to do some additional work.
- After cleaning the edges, you might want additional changes and editing. You can use the brush tool for that task. You can erase details; you do not wish to on the subject/model if you want to.
- You need to use 50% black paint and erase the unwanted parts. You can also make it lower than 50% capacity if the editing is better. Or use 50% white if you want to paint on a visible background.
How to Separate the Subject/Model
After finishing all the steps mentioned above, click Ctrl and then Ctrl+J.
If you feel like making any more changes, adding something, or resizing, now is the time to do it.
If your measurements do not feel right, change them using Ctrl+alt+j.
A box will pop up where you can fill in the correct sizes.
Select a Color for Your Background
This is the last part on how to change the image background color in Photoshop.
- Choose a solid color. Select multiply to make the solid background more realistic. You can add a gradient to your subject/model. Or a picture. For that, create a new layer under the isolated subject/model. Tap the New Layers icon or click G for the Gradient Tool.
- Make sure to resize the background if you need to do it.
- Get rid of halos using the white or black brush.
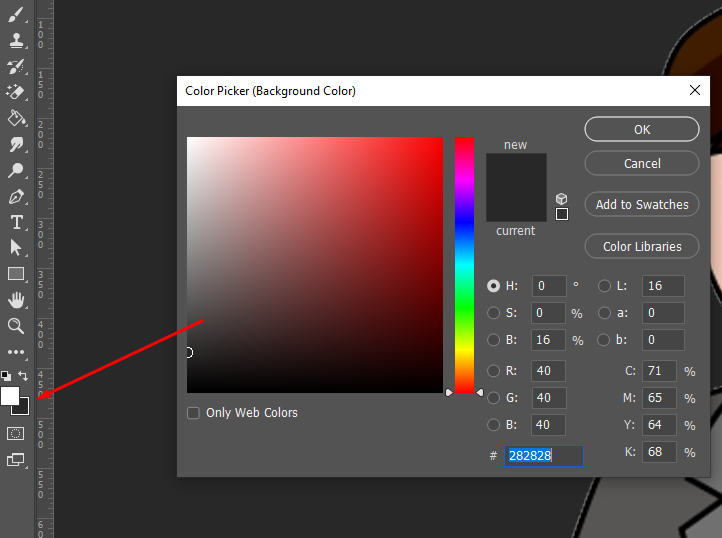
Alternative Way to Change the Image Background Color in Photoshop
The steps can differ depending on what Photoshop app you use. Here is an alternative way how to change image background color in Photoshop:
- Open the image in Photoshop. You can open it using Ctrl+0 or go to files.
- Go to Toolbox. Click on the Magic Wand.
- Make some adjustments: set the ‘Tolerance’ to 0. Click the Anti-Alias box to make it ‘checked.’ Keep ‘Contagious’ and ‘Sample All Layers’ unchecked.
- Click on the image. You should get ‘Marching Ants’ on the subject/ model.
- Click Edit and then ‘Fill or Fill Selection.’ An easier way is pressing Shift+F5
- Now choose the color you want, and click “OK.” Or else the color will not be selected.
- Click Ctrl+D to deselect the background and get the color of your desire, or tap Select and then Deselect.
Conclusion
In this age of content-creating, the right background and photoshopping skills are needed. Learning how to change the background’s colors enhances the pictures and looks good to the eye.
This article has you covered whether you have no time to re-shoot with different backgrounds or are a complete beginner in photoshopping backgrounds. Now you know how to change background color in Photoshop.
Frequently Asked Questions
Here are some frequently asked questions related to this topic.
How Do I Change the Background Color of a Picture in Photoshop?
To change the background color in Photoshop, you will need to select the subject or model and then fill it with your desired color. You can also use gradient fills or add other layers to your image.
How Do I Recolor a Background Image?
To recolor a background image, you can use the Hue/ Saturation tool. You can also use the color replacement tool or change the color mode of your image.
How Do I Select a Background in Photoshop?
To select a background in Photoshop, you can use the Magic Wand Tool or the Pen Tool. You can also make a selection using the Quick Selection tool.
How Do I Use the Background Eraser tool in Photoshop?
To use the Background Eraser tool in Photoshop, you will need to select the subject or model. Then you can use the brush to erase the background.