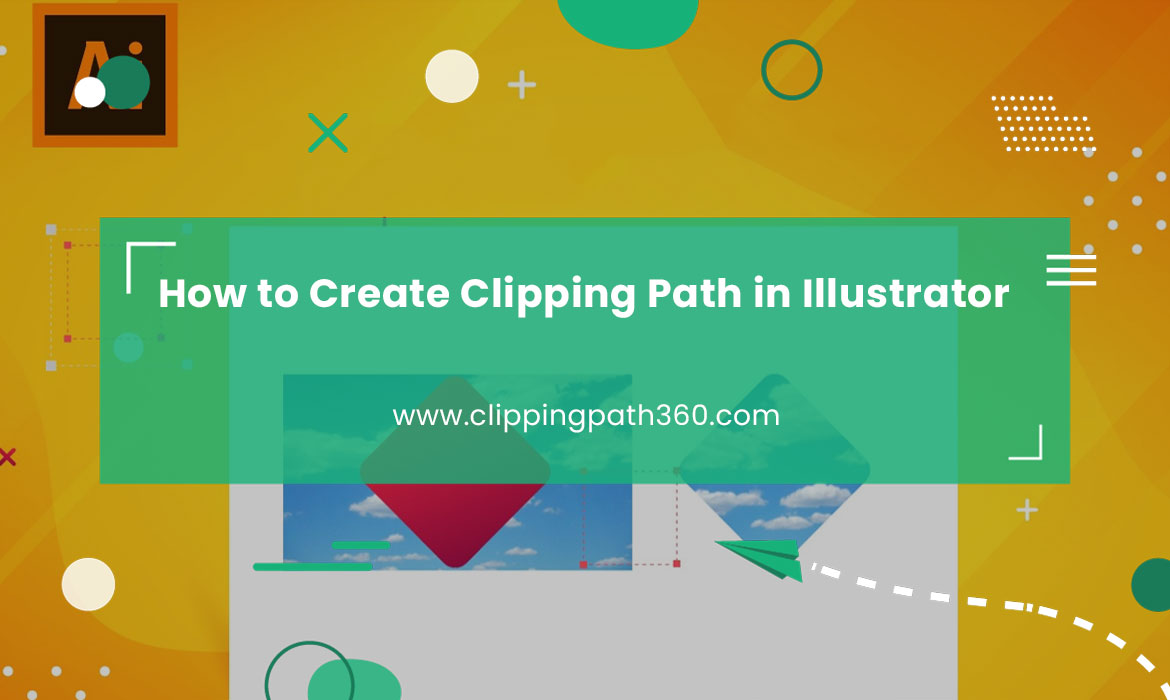In today’s world, it is necessary to know a few basic ways to work and create designs in Adobe Photoshop. It is very complex to those who are new in designing and looking for something to build from scratch. If you go through the article, and follow the necessary steps you can learn to create a clipping Path in Adobe Illustrator.
In this article, I will provide you all the steps that are needed to create a clipping path in Illustrator. Here are the basic few steps that you should religiously follow to make an impact in your design world.
If you read the article properly, I can assure you will be able to create designs on your own, and I will also provide you with the basic tips and tools. You will surely not be disappointed once you start using Adobe Illustrator for the purpose of creating Clipping Path.
Hence, don’t go anywhere without finishing this small but fruitful article:
5 Easy Steps to Create Clipping Path In Adobe Illustrator:
Contents
Before we get into the details all you need to do is make sure Adobe Illustrator is installed in your desktop/laptop. Launch the program and wait for a few seconds for the application to start and load.
After that follow these below 5 easy steps to create clipping path in Adobe Illustrator:
Step 1: Select An Image
Let’s get started and the very first thing you need to do is select an image you want to work with. This is very basic stuff, all you need to do is go to the file in the top left corner and select a very basic image or a logo.
It is very important to select an image prior to the next step as creating a clip means you will have to give some layers in your image. For the basic tutorial and learning you can select a random image and start working on it.
Step 2: Go To The File and Select Layer
At the commencement, you have to create a layer, and to select a layer. Here are the easy steps you can follow to select the layer from the bottom right corner. If you are new and have very few ideas from where you have to select the layer, you can press F7 in your keyword and the layer window will appear.
It is the easiest shortcut to bring on the layer, but it is also important for you to know from where you have to select the layer. You can go to the window on top and select the layer. Here you will see the layer tab appear on your screen.
Before selecting the layer, make sure all the layers are unlocked. From the menu, select layer because for best practice you need to create a new layer to form your Artwork.
Step 3: Clip Your Design, Choose Your Shape
Now the very next step is very important, as you have to choose the right shape to form a layer on your artwork. You can select a shape from the left corner of the menu. You can either choose a square shape or a circle to form a layer on your design.
It is recommended to choose a circle as you are learning it for the very first time. From the shape choose a circle and put the circle on top of the design. You will see the logo is covered with the layer circle. Do not get confused as your whole design will not be visible at first.
At first you will have no control over your design as it will be covered. In order to see your Artwork you have to make the layer transparent so that you can see and follow your design. If you cannot find the transparency menu, go to the top of the menu, select the window and you will see the transparency menu.
A shortcut to the Transparency window is Shift+Control+F10. Here you can set the Opacity mask of the transparency option and minimize the shape to 25%. Your shape will be clipped out and you can see the design.
Step 4: Select Your Image and Mask It
Once you have followed the above steps you are now almost close to learning how to successfully create a clipping mask on your own. Select the image and the shape by pressing Control+A. This is a basic rule to completely select an entire file you are working with.
Once you have selected the entire image, go to the menu on top and select the object window. Once you have clicked the object menu, click make or you can press Control+7. See your design is clipped and it is that easy.
You can do this with any shape, either the circle, square or star. It is entirely up-to what kind of clipping mask you want to use.
Step 5: Use Different Masking And Master Your Skills
This is not a mandatory step for the beginners but if you want to master your skill while learning at the same time, here are some tips you can follow to use different masks for your Artwork.
I have provided you with the very basic steps for creating clipping masks but you can also add different images and designs to modify your Artwork with different Designs.
I will recommend you to use a colorful image on the background just for practice, use texts to make your Artwork look attractive. Go to the design menu, insert text file and then color your texts with different colors and then use different shapes to mask your design.
Final Words
This is a very basic tutorial that I have provided only for the beginners. There are still many things to learn. It is recommended to instantly start practicing and I believe you can be creative on your own once you get a hold of this application.
You can also experiment a few things on your own too. The more time you will spend on this, you will become an expert on creating clipping paths using Adobe Illustrator.