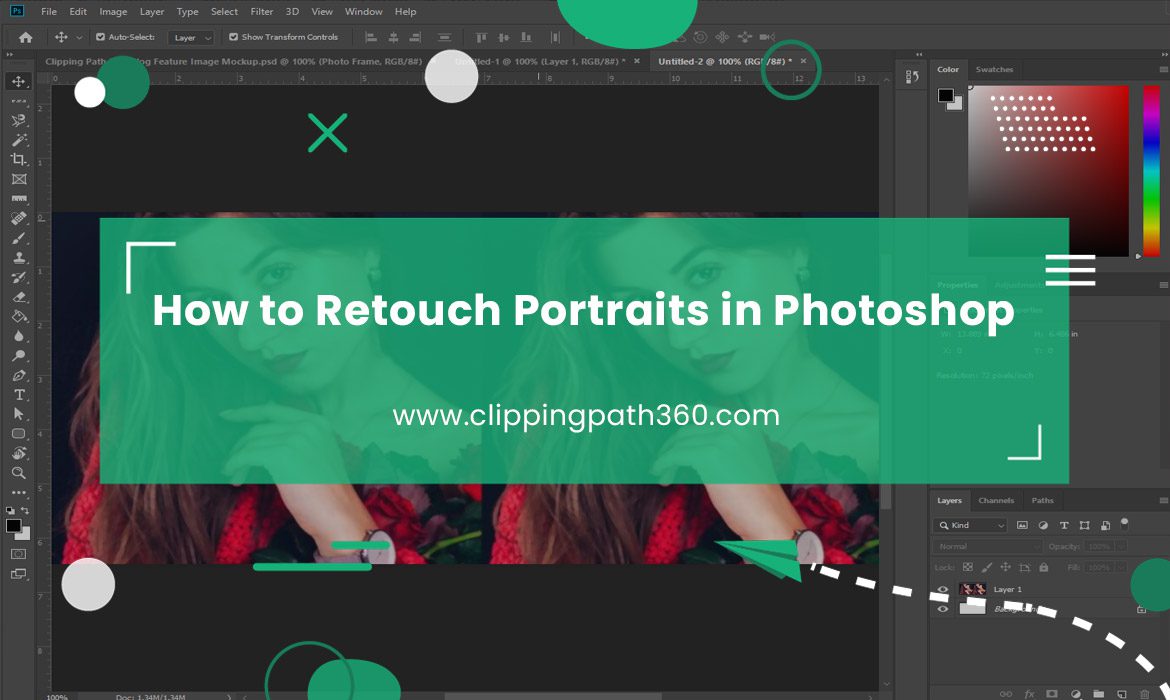Images ready for post-production? With fast-pacing technology, it’s easy for us to confirm amazing clicks. But without retouching? It simply shows the draft of your work.
Generally, no photographer wants that. Besides, you desire perfect images even if you’re not a photographer.
And this blog outlines steps for how to retouch portraits in Photoshop, including professional tips for the best image output.
What is Photo Retouching: 6 Things to Refine
Contents
Photo retouching as a form of art is a subjective process. That’s why editing style and preference vary among retouchers or photographers.
Nevertheless, our goal is to retouch photos to make the person in the picture look the best.
Considering that, in the editing process, we commonly pack in imperfection. Additionally, we correct the skin tones and textures.
Most importantly, among all the corrections, we confirm the unique beauty of every individual in photos.
So, here is the list of 6 of the things that usually require fixing:
- Flyaway hair
- Eyes
- Bumps and blemishes
- Fixing contrast
- Adjusting Contours
- Highlights
There are different kinds of tools and editing options available in Adobe PhotoShop to make the necessary adjustment. For instance, you will find brushes and filters to make color corrections and remove imperfections.
How to Retouch Portraits in Photoshop: 5 Steps
You can start editing in a while, but before that, you need to choose a good picture.
Now…what is a good picture?
You must have captured several photos, right? We need you to select the best of them where your subject looks CLOSE TO PERFECT. The reason is photos have basic compositions like a pure grin or a particular hand position.
Once you’ve found it, follow the below instructions step-by-step.
1. Evaluate: Identify Areas That Need Correction
You can start editing by identifying one or two imperfect areas. But this is not the right way to do it, as this can lead to poor retouching.
That’s why you need to analyze the picture thoroughly to find out all the areas that need correction. In this stage, you mainly have to consider aspects like:
- How is the lighting?
- How does the subject look?
- How is the background?
- What is the direction of the lights?
- How are the lights affecting subjects in a photo?
When you look at these areas, you will know everything you need to do with a specific photo.
Pro Tip:
In the evaluation process, you need to look at a portrait like it contains a person. Instead, try to evaluate the photo considering the photo has only shapes, lights, and colors.
It’s training for your eyes so that you can pay attention to small to bigger parts of photos. This again helps you to learn to look at portraits differently. You know…just like an artist.
Let’s say you captured a portrait of a musician in a studio. For this kind of photography, you would use lights from different angles to have a characterized photo of the musician.
The direction of lights can cause too much definition and make hard shadows all over the subject.
Also, in these cases, you might notice dark shadows around the eyes or blazing light across one side of the musician’s face.
Additionally, the lighting effect could be overpowering. As a result, viewers’ attention will be more on the lights than on the artist.
So, you get the idea of the evaluation stage.
2. Raw Captures and Edits: For the Best Output
Did you shoot the image raw? If not, you have processed images that lack details.
Therefore, photographers want to capture photos raw. That way, you can have uncompressed and unprocessed photo files. And all the natural details will be present in the photo.
Another advantage of shooting in RAW is it allows you to make changes easily. For instance, it will be simpler to edit the over-or under-exposure. Consequently, you will have better image quality.
In case you shot in RAW, then the first thing you need to do is open the photo in Adobe Camera Raw. There, you can perform some initial edits, such as: highlighting the details, adjusting the white balance, and correcting the exposure of the portrait.
Once you are done with those works, open the image in Photoshop.
3. Image Clean up: Editing out the imperfections
You have already evaluated as instructed at the beginning of the process. It’s time to clean up the portrait.
So, focus on the hair, makeup, and skin. In these areas, you mostly need to work on things like blemishes, slightly smudged makeup, and flyaway hairs.
Which tool to use for these edits?
First, with a Healing Brush, cleanse visible blemishes, discoloration, and red marks from the skin. Healing selects a clear skin sample. Generally, the sample skin is taken around blemishes.
Then this brush allows you to blend the clean skin sample with luminosity and color. This altogether blurs away the blemishes.
Pro Tip
Make the brush slightly bigger than the imperfect areas for the best result. Also, use a hard edge to keep the skin texture realistic. And avoid adding blurred effects excessively.
Once the editing in your skin is done, let’s fix the hair part. To do this edit, you have to use the Clone Tool. With this tool, you can copy a clear skin area without blurring the skin.
Use this tool to remove peach fuzzes around the chin and nose. Furthermore, use this tool to make the subject’s hair look tidy.
4. Dodge & Burn: Skin color correction
This is the second stage of your portrait retouching. However, it’s a method used to balance skin color.
By dodging, you make the skin brighter, and by burning, you make the skin darker. This will help to work on areas that need selective adjustment and even skin tone. Thus, you can maintain the right skin texture.
To do this, you must open one curved adjustment layer for dodging and another for burning.
Slowly pull the curve upward on the layer for dodge to lighten the skin. For the burn layer, pull down the curve to darken the skin. Next, make both layers visible by inverting.
Then choose the layer you prefer. After that, use the brush tool again to see the curve adjustment. Now, you can brighten or darken the skin again.
The area to dodge and burn usually depends on the editor’s preference. Here’s a trick you can follow—imagine it like applying makeup.
This is a smart solution to determine which areas of the face need brightening or darkening. Naturally, light mostly hits the following:
- Forehead
- Nose bridge
- & Chin
That means you need to dodge these areas.
On the other hand, some areas on the face will always be darker, such as:
- Hairline
- Cheekbones
- & Jawline.
These areas need contouring. In other words, you need to burn the areas a little bit to ensure a natural look.
5. Toning or Color Grading: Communicate the Emotion of an Image
We reached the final stage of this basic retouching guide. In this step, you confirm the emotion the image will invoke.
For instance, you have taken a picture of a happy puppy in a garden. And you want the image to look vibrant. So, you pick a color combination for the image to bring the liveliness of the puppy to the garden.
There are different options for color grading. For instance, you can utilize the gradient map tool. This tool will let you choose different colors for shading and highlighting.
You have to change the opacity too. This will set the softness and boldness of the chosen colors. Ultimately, you obtain the color effect you want for a portrait.
To do remarkable color grading, an in-depth understanding of complementary colors will help a lot. If you don’t want to do the toning, preset filters are available in Photoshop.
After this step, you should be happy with the toning and colors of the portrait. Next, you need to resize, crop, save and share the portrait.
5 More Tips for Perfect Retouching
- Open images side by side in two windows to instantly review the changes
- To pop the eyes, darken the pupils and outer edge
- Use Photoshop portrait filters to make it look like a painting
- Use frequency separation to ensure the natural texture
Final Thought: How to Do Photo Retouching for Portraits in Photoshop
Experienced photographers and photo editing masters follow the process discussed here for photo retouching. However, you are free to choose your own style. Therefore, explore editing methods as much as you can.
Along with the ideal retouching process, you need sharp eyes for picture details. By adopting this routine, you can have images captured and retouched flawlessly.
FAQs
Dig up further important information on photo retouching from the following queries.
Is the photo retouching easier for portrait photo editing?
Yes, because it comparatively has less work in the process. Also, you will use fewer tools for retouching. In editing, you have to focus on things like exposure and image size. However, both are necessary for a perfect picture.
Which tools are generally used for photo retouch?
In photoshop, the common tools used for retouching photos are – the healing brush tool, Spot healing tool, Patch tool, Clone stamp tool, Red-eye, etc.
Why do you need the photo retouching service?
Photo retouching requires years of experience. Without having an eye for natural aesthetics, the photos can look artificial. If you want to upload professionally retouched photos, you need to take help from the Clippingpath360 photo retouching service.
How to choose the right color for photo retouch?
For color grading, maximize the contrast of the color existing in the photos, and identify the degree it looks good. Alongside this, you need to understand the ideal of complementary colors to select the right color.
How does the photo retouching service work?
The procedure varies from company to company. If you avail of a service from us, you can submit your file through our website. You’ll find options for edits, delivery time, and pricing. After our retouching, we submit the edited photo to you.