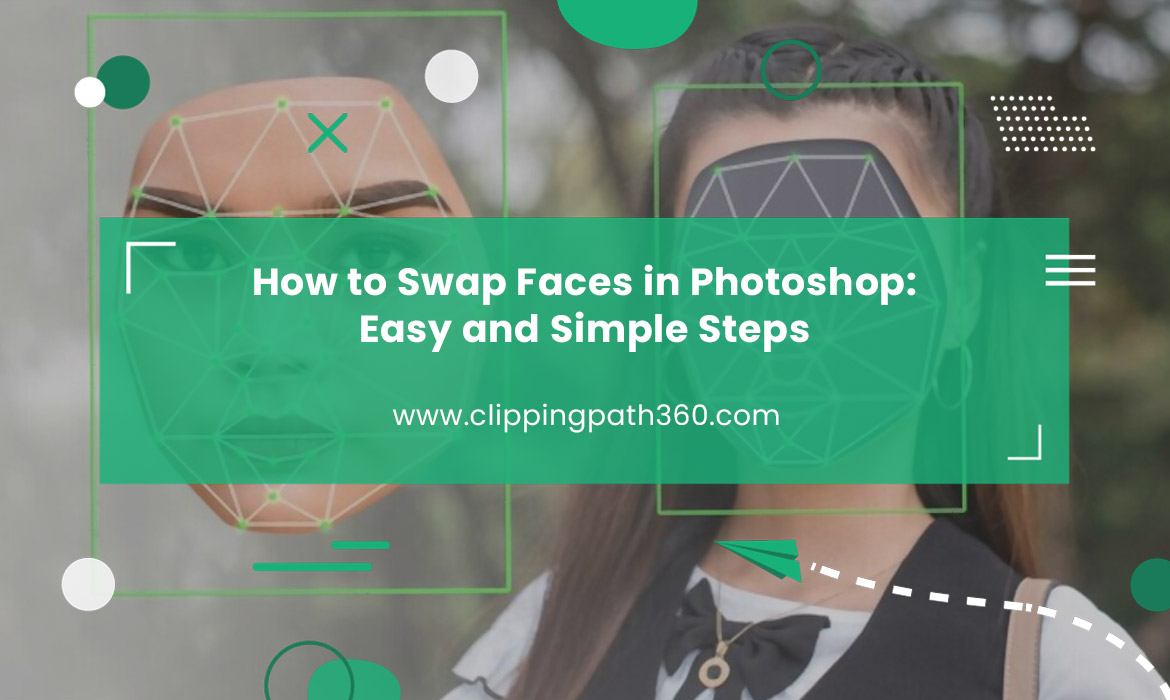Need to correct your face in an almost perfect group photo? Or maybe you want to swap your face with your sibling. Photoshop has various tools to do this amazing editing work.
In this article, you will learn how to swap faces in Photoshop using various available tools.
How to Swap Faces in Photoshop [Step-by-Step Guide]
Contents
Swapping faces in photoshop sounds complicated, but it’s easy. Here you will find easy-to-follow instructions for replacing faces.
You can swap faces in photoshop in 2 different ways. One method is basic, and another is advanced. Depending on the purpose, you can choose between the methods.
So, if you’re looking for a quick fun activity to have a giggle, you can go for the basic method. And if you are doing it for a client, you need to do it professionally. In that case, you can use the advanced method.
Important tips before starting the editing:
- Pick photos that have faces in the direction and orientation.
- Try to select images as much as similar lighting.
- Select images with high resolution for a clear face.
Now it’s time to start editing…
Basic Method: Using Layer Mask & Adjustment Layer to Swap a Face in Photoshop
In this method, you will learn how to blend different images. Also, you will learn how to use an adjustment layer to match the colors of two images while blending them.
Step 1: Copy and paste the new image on the main layer
Take two images and open both of them in Photoshop. Next, select paste the image with your desired face on the image that you want to face swap with.
To select, press Ctrl-A on WINDOWS PC or Command-A on Mac to select the entire image. Next, copy the image using Ctrl C on WINDOWS PC / Command A on Mac.
Now, go to the main photo and paste the selected photo. Type Ctrl V on WINDOWS PC / Command V on Mac to paste the images.
Step 2: Match up the two picture sizes
Go to the LAYER window and turn down the opacity of the image you just pasted. This way, you can match the facial features.
Now roughly match the two photos. Hold the SHIFT key to resize and drag the first image layer.
If necessary, tilt the first layer to match the main image. For that, change the axis with the mouse.
While matching the two faces from the images, you need the eyes first. That way, you can get the two faces lined up as needed. Next, save the changes and turn the opacity to 100% again.
Step 3: Add layer mask
Go to the bottom of the layer window, and find the ADD LAYER MASK. A white layer will be added beside the upper layer.
Step 4: Erase the top layer except for the face
Ensure the foreground color is black and the background color is white.
Now, select the layer mask and hover over to the toolbox.
Find the BRUSH TOOL. Next, go to the top left corner of the Photoshop window to find the brush setting.
From there, select the soft round brush. Decrease the brush FLOW to get a smoother edge.
Now, start removing the other portion of the foreground using the brush. But keep the part of the face, including the eyes, nose, and mouth.
Step 5: Color adjustment
Keep the top layer selected and go to the ADJUSTMENT window. Check the bottom of the adjustment window and click on the first icon. This will lock the top layer.
Next, adjust the brightness, contrast, and saturation to match the new face portion in the main image.
This is how you do face swap using the layer mask and adjustment layer. Let’s see the second method now.
Professional Method: Using Lasso Tool & Auto Blend Layer to Swap a Face in Photoshop
This method will cut out the face from an image and add the target photo. Here’s how to do it.
Step 1: Snip the face from your desired photo
Open both photos in Photoshop. Now, go to the photo you want the face from. Select the LASSO TOOL from the toolbar. Using the mouse, draw the lasso tool on the face.
Start marking a little down from the forehead, cheekbone, party cheeks, and mouth with a little portion of the jaw.
Copy the marked portion by pressing Ctrl-C on WINDOWS PC or Command-C on Mac.
Step 2: Resize and position the face cutout on the main photo
Go to the ADJUSTMENT window on the right-hand side. Turn down the OPACITY to adjust the new face with the target image.
Now, using the free transform tool, you can loosely set up the new face on the main photo. To do that, use Ctrl-T on WINDOWS PC or Command-T on Mac.
Once you do the keyboard strokes, a box will appear around the new face cutout.
Make the cutout bigger or smaller, and move it up or down to match the face of the main image. Now, double-click on the image to exit the free transform tool. Next, bring the opacity up.
Step 3: Prepare the cutout for blending
Holding the command, select the face cutout layer thumbnail. This way, the cutout portion will be selected.
Next, go to the IMAGE at the top bar of the Photoshop window. Click on that and find ADJUSTMENT.
Take the cursor to ‘adjustment’ and find MATCH COLOR. In the match color window, find SOURCE.
Click the arrow and select the image you’re working on, and hit OK.
Step 4: Merge the face cutout with the main image’s face
Next, go to the LAYER window and duplicate the bottom layer and rename it as ‘Body.’ Then, disable the background layer.
Select the face cutout again by holding COMMAND and clicking the layer of the face cutout. After that, select the ‘Body’ layer.
Now go to the top bar of Photoshop and find SELECT. Click on it and find MODIFY. From modify, find CONTRACT.
In the CONTRACT SELECTION window, give a certain value to blend the face cutout with the main image. Next, type Ctrl-D on Windows WINDOWS PC or Command-D on Mac to cancel the selection.
Step 5: Blending the image layers
Now, select the face cutout layer and hold SHIFT to select the ‘Body’ layer as well. Next, hover over to the EDIT on the top bar of the Photoshop window.
Find AUTO BLEND LAYERS and confirm OK.
Finally, see the magic happen!
Final Tips
Whether there is an unwanted expression, professional edit, or for some waggish activity with your family and friends, you can do the face swap edit with these two methods in Photoshop.
Even if there’s a range of instructions, you can surely get it done if you follow them carefully. Depending on the complexity, choose your suitable method.
Also, purpose matters—if you’re doing a professional edit for a client, use the professional method. Or you can just explore too if you are learning photoshop.