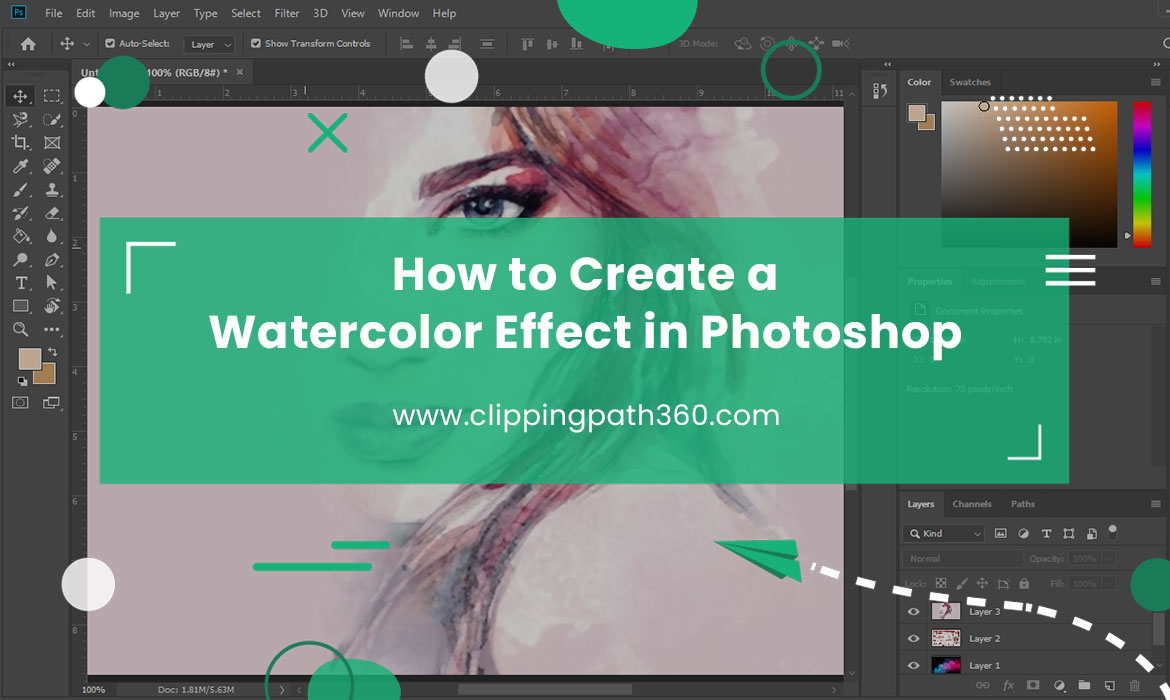Watercolors are brilliant and delicate. Since the color is practically transparent, the paper’s texture may be seen through it. The colors blend on the edges, and they frequently have vivid and dazzling hues.
Sometimes, they appear to pop out of the white background. The drops and imperfections give the painting a dreamy feel, and the artwork has a mystical quality.
Imagine these effects on your image. It feels so dazzling, right?
Well, you can now apply this effect to your picture by yourself. In this following discussion, you will learn how to create a watercolor effect on photoshop.
Gather What You Need
Contents
- You’ll need paper and brushes, just like any other watercolor artist, but virtually here.
- Save a virtual paper texture. Look up “watercolor paper” and pick your favorite.
- Make use of NordWood Themes’ straightforward white textured paper.
- You may also use colorful paper or paper painted with watercolors. As we choose between blending modes, they will interact with the colors in your photograph.
- Photoshop needs certain paint brushes, and many alternatives are available for free. Search for “watercolor brushes.”
- You don’t seem like a watercolor artist!
Let’s open Photoshop now that we have all the things we require.
Method of Adding a Watercolor Painting Effect in Photoshop
There are many little steps, yet none of them are tough. Let’s begin by installing the brushes and opening the picture.
Step 1: Open Photo in Adobe Photoshop
- Open the photo in Photoshop.
- Share the photo using the File drop-down menu or Lightroom. (Ctrl/Command+O) Choose File > Open. Navigate to the file next.
- Click on ‘Open.’
Step 2: Change the Picture Mode
- Convert your image to an 8-bit format so that you can use the filter gallery afterward. A file that is 8 bits in size offers fewer color options. However, it makes no difference to the result you are looking for.
- In the Image drop-down box, select “Image > Mode > 8 Bits/Channel”. Your file could already be 8-bits.
Step 3: Background Layer Copies
- Click Layer > New > Layer through Copy (Ctrl/Command+J) in the Layer drop-down menu. Change the Layer’s name to “Watercolor Effect.”
- Next, click the eye symbol to disable the background. In a moment, you need to apply the blur.
Step 4: Layer to Smart Object Conversion
- Make a smart object out of the Watercolor Effect layer. With this, you can apply effects like blur and, afterward, go back and alter the outcome.
- Select ‘Layer > Smart Objects > Convert’ to Smart Object from the Layer drop-down menu.
Step 5: Installing Brushes
- Now get the brushes. Expand the folder by double-clicking the file, as the brushes are in a ZIP file.
- Select ‘Window > Brushes’ from the Window drop-down menu. In the brush panel’s upper right corner, click the three-line symbol. The option will appear; choose “Import Brushes.”
- Open the brush file that you downloaded. Click Open.
- A folder bearing the name of your watercolor brush will appear in the list of brushes.
Step 6: Enhance the Photo with Watercolor Effects
- The blur in watercolor paintings is subtle. You have to apply a handful of Photoshop effects to get your desired effect.
- Select ‘Filter > Filter Gallery’ from the Filter drop-down menu. Check if you converted the file to an 8-bit mode in case this option is grayed out.
- Access the Artistic menu. You will use the first two filters.
- Select the Watercolor effect first. Use the Dry Brush filter as well.
- Change Texture to 3, Shadow Detail to 0, and Brush Detail to 14. then choose the ‘+’ symbol located at the window’s bottom.
- Next, select Sketch from the menu. Set the Brightness to 65, the Contrast to 65, and the Fiber Length to 35. You are welcome to play around with these parameters.
- Lastly, click OK.
Also Read: How to Put a Watermark on a Photo without Photoshop
Step 7: Add a Smart Blur
- Click the Filter menu again after selecting the Watercolor Effect layer. Filter > Blur > Smart Blur should be used. Set the Threshold slider to 100 and the Radius slider to 15. Quality should be set to High.
- Then click ‘OK.’
Step 8: Sketch some edges in
- Find Edges is the first additional Filter. It gives the impression that you drew the image before painting it. Select Filter from the drop-down menu. ‘Filter > Stylize > Find Edges’ should be selected.
- The Find Edges, Smart Blur, and Filter Gallery Smart Filters should all be in the layers panel.
Step 9: Change Blending Modes
- Use mixing modes to change how each Smart Filter has slightly blended. Begin by browsing the Filter Gallery, and click twice on the symbol that appears to the right of the name. to Soft Light as the blending mode.
- Click OK.
- To the right of Smart Blur, double-click the symbol. Opacity should be set to 50% when using the Screen blend mode.
- Click OK.
- In the last step, click twice on the button next to Find Edges. You have to choose a 50% opacity setting and a multiply mode.
- Click OK.
Step 10: Add Paper Texture
- Select the File drop-down option and upload the paper texture you previously downloaded. Select Place Embedded under File. Locate the file.
- Scale the texture layer to fill the full image. Choose Multiply as the blending mode. Another blending option, Soft Light, could look better if you picked colorful paper.
Step 11: Add a Layer Mask
Again add a layer mask to the Watercolor Effect layer. Select Layer from the drop-down menu. Choose Hide All under Layer > Layer Mask.
Step 12: Finally, Paint
- Pick the brush tool and layer mask. White should be the foreground color.
- Use one of the brushes you downloaded previously to paint. From the Options toolbar, set Opacity and Flow to 100%.
- Use multiple brushes in various sizes and paint little by little. The watercolor image gradually comes into view.
Follow this video:
To Wrap Up
The previous discussion taught you how to apply a watercolor effect in Photoshop. Although some of the tools might have been unfamiliar to you, each step is simple. Especially when using watercolor paintbrushes for painting, there is always a potential for experiments.
So, have fun and be inventive!
Frequently Asked Questions
What effect does watercolor create?
Watercolors can create painting effects that no other medium can equal. From swaying, vibrating, light-filled sections to vividly colored translucent darks, cascading wet washes to staccato dry brush effects, you can create any of them.
How do I create a watercolor effect easily?
Select ‘Filter Gallery’ from the ‘Filter menu.’ Select ‘Dry Brush’ under the ‘Artistic’ category, then modify the parameters to ’10’ Brush Size, ’10’ Brush Detail, and ‘1’ Texture. To activate this effect, click ‘OK.’
What app turns pictures into watercolors?
Waterlogue is a new program that turns photographs into watercolor-like digital artwork. Too preoccupied to pick up a paintbrush? Waterlogue, an iPhone, iPad, and iPod Touch picture app, leverages your snapshots as rough drafts for watercolor-inspired digital art.