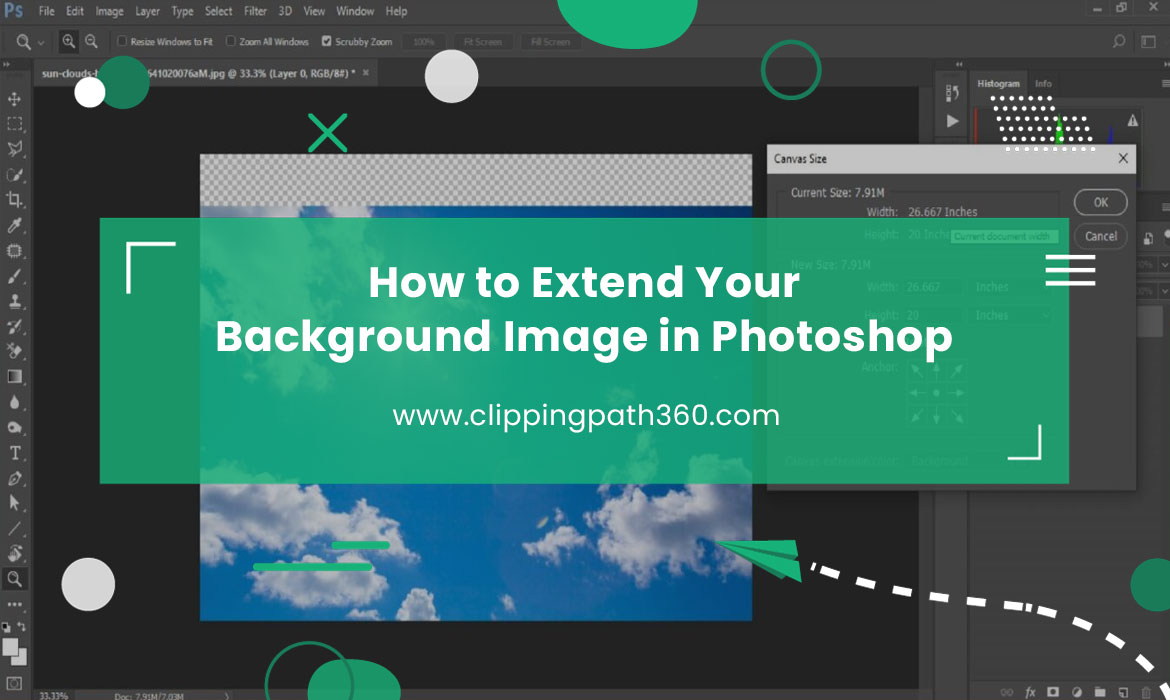Extend Your Background Image In Photoshop: Are you a designer who wants to learn how to extend your background image in Photoshop? This article is for you. In this article, we will be going over how to extend your background with the built-in tools in Photoshop CS3, as well as how to adjust your background if it is transparent or semi-transparent. If you want to learn more about what you can do with your Photoshop document before extending it, have a look at our article on imposing a background image.
What you can do before extending your background
Contents
Before you create your own custom background, it is good to learn about the background editing tools available in Photoshop. For this task, I have already created a blank layer in my document and added a white color (compositing mode) above my background. With this, my whole background is visible.
Let’s discuss what the background editing tools do: Editing the Background Layer The Background Edit tool is, at its basic, used to change the color and size of a specific layer. By default, it is set to “Rectangle”, and it can also be configured to be an automatic “Layer”. By default, it is set to Rectangle, and it can also be configured to be an automatic “Layer”.
How to Extend the Background in Photoshop Using Multiple Methods
When we return from a shoot, it frequently occurs to us that some photographs need a slightly larger frame to achieve a flawless shot. When the exterior views are taken in the daytime for real estate photography, this is an example. The direction of the sun has a significant impact on the photos you take.
As a result of your struggles to achieve the ideal lighting, the photographs might only depict the house on one side of the painting. You could be wondering how to position it in the center of the frame to draw more attention to it. The solution is straightforward; to properly position the home in the center, simply extend the background from one side.
Let’s look at a few techniques Photoshop pros suggest using to neatly extend the background in your photographs. The ability to complete these tasks rapidly is its main benefit.
Extend the Background Using Content Aware Fill
The Content Aware feature is one of the most easy-to-use parts of Adobe Photoshop that makes it the best software for photography. When editing, it saves a lot of time and effort to copy the fill after scanning the nearby areas that connect to it. You’ll be able to see how using this feature helped us get the background extension just right.
Import the Image
- Put Adobe Photoshop CC to work.
- Go to the File menu and click the Open button.
- Bring the picture you want to work on into Photoshop from the source folder.
Make the canvas bigger
- Select Canvas Size from the Image menu.
- In the Canvas Size dialog box, you have to choose whether you want to stretch the image horizontally on one or both sides or vertically on one or both sides.
- If you want to extend the canvas horizontally from the left side, for example, you would increase the width and choose the middle right anchor from the corner.
- Select Ok. The clear, bigger area is now available where it was wanted.
- Now, choose a tool from the toolbar (Marquee, Magic wand, or the Quick selection tool work best here).
- Choose the area of the canvas that was just made.
Use Content Aware Fill
- Choose Fill from the Edit menu.
- Make sure to select “Content Aware” from the contents drop-down menu in the Fill dialog.
- Select OK. Up until the backdrop is completely filled, you could notice a waiting icon.
The Content Aware form largely succeeds in its purpose. But just like any other automated tool, this one can produce some artifacts that don’t look quite right. Use the Spot Healing brush tool or the Clone Stamp tool to remove these to fix the problem.
Bonus Reading: How to Remove Background in Photoshop
Extend the Background Using the Marquee Tool
The Marquee Tool in Photoshop makes it simple to expand a transparent and straightforward background. As the background gets more intricate, it becomes increasingly important to apply cutting-edge tools like Content Aware and Spot Healing. Otherwise, expanding the backdrop only requires a slight extending of the sides.
Make a Selection Using Marquee Tool
- Launch Adobe Photoshop CC and open your photo.
- By tapping the padlock symbol next to the name of the background layer, it can be unlocked.
- Expanding your canvas size will generate space for the expanded backdrop, which is the first stage in extending the background.
- You can expand the canvas in either the left or right direction, depending on the amount of information in the image’s corners.
- Select Canvas Size from the Image menu. If you want to expand the image horizontally or vertically, select the Anchor and adjust the width or height.
- Press M to activate the Rectangular Marquee Tool, or choose it from the toolbar.
- Make your choice for the extension in the corner. If you don’t choose from top to bottom, your results will be skewed.
Enable Free Transform Mode
- Go to the Edit menu and choose “Free Transform” with the layer selected in the Layers panel.
- You’ll now be able to see the marks around your choice. You can drag the selection out using these transform marks.
Drag to extend the background.
- When dragging to fill the canvas, watch for deformation. When the stretched region looks odd, stop dragging.
- You may now expand the image from the other side.
Extend the Background Using Duplicate Layers and Spot Healing Brush
You can also attempt another approach to expand your backdrop from left to right or from top to bottom. Different images require different Photoshop processing procedures, and this method may be effective for certain of your photos.
This strategy works best in photographs when the features in the corner can easily be used as a background extension. An image with bushes, trees, or plain ground on the sides, for example, is an excellent candidate for this technique.
Duplicate the Image
- Make two duplicates of your image in Photoshop to ensure non-destructive editing. Go to Image > Duplicate while the image is open in a new tab.
- This command will open a new tab with your duplicate in it.
- Rep the previous procedure to add another tab with a second duplicate.
Extend the Canvas
- Begin the process by expanding the canvas on the first Duplicate image tab.
- You can employ the expansion strategy discussed in the preceding techniques. You can also use the Cropping tool in the toolbar.
Clear the cropping ratio by clicking Clear in the top bar, then extend the image’s edges.
Split the Image in Half Using Guides and Marquee Tool
- Select New Guide from the View menu.
- Select vertical orientation in the New Guides popup and enter 50% in the position box before clicking OK. A line will appear in the center of the photograph.
- Using the Marquee Selection tool, divide your image into two equal sections using this line as a reference.
- Now, select the Move tool and drag one part to the canvas’s upper right corner. Move the other portion to the left corner after selecting it.
Paste Duplicate Image in the Middle
- Go to the second duplicate tab now.
- Grab the image while still using the move tool.
- Select the first duplicate tab. Drop the image onto the canvas when Photoshop changes the tabs.
- The new duplicate will be added to your split image as a new layer.
- To change the size of your new layer, use the Transform mode (CTRL/CMD + T).
- Generally, if the background lacks precise specifics, you will obtain what you need following this stage. The point of this method is to have an accurate matching extended background.
Blend Merging Area Using Spot Healing Brush Tool
- Choose the Spot Healing Brush tool and use it to paint over the areas that need to be blended. Use a medium-sized brush with a 50 percent hardness to go over the edges and deal with problem areas perfectly.
Why Make an Image Background Larger?
- To create more space for text or other elements in a design.
- To make an image fit better on a webpage or in a document.
- To make an image look more dramatic or impactful.
- To make an image more suitable for printing at a larger size.
- To make an image more visually pleasing by creating more balance between the subject and the background.
Wrap Up
To make the background larger in Photoshop, there are numerous approaches. In addition to the three options we’ve listed, you can also duplicate the backdrop using the Brush tool or the Clone Stamp tool. We suggest working on replicas of the photographs rather than the original ones when using any approach to ensure non-destructive modification.
Follow this video:
Frequently Asked Questions
How do I extend my solid background?
To extend the background of a picture with a solid background in Photoshop, just press Alt-Control-C, change the Weight to 8500 px, and then use the Color Picker Tool to alter the Canvas Extension Color to the color of your background.
How do I expand my artboard in Photoshop?
To resize an Artboard, select an Artboard tool and move the handles enclosing the Artboard. Change the width, height, and orientation of an Artboard tool by using the properties in the Options bar. Change the size of an Artboard by using the properties panel.
How do I add more space to my photos?
Click and hold on the image and drag it to the right to create some whitespace on the left. You can also use the handles to make the image smaller (to create whitespace at the bottom and top if you like).
How do I stretch an image in Photoshop without distortion?
To scale the image without distorting it, select the “Constrain Proportions” option and alter the value in the “Height” or “Width” box. To avoid the image from warping, the second value changes automatically.