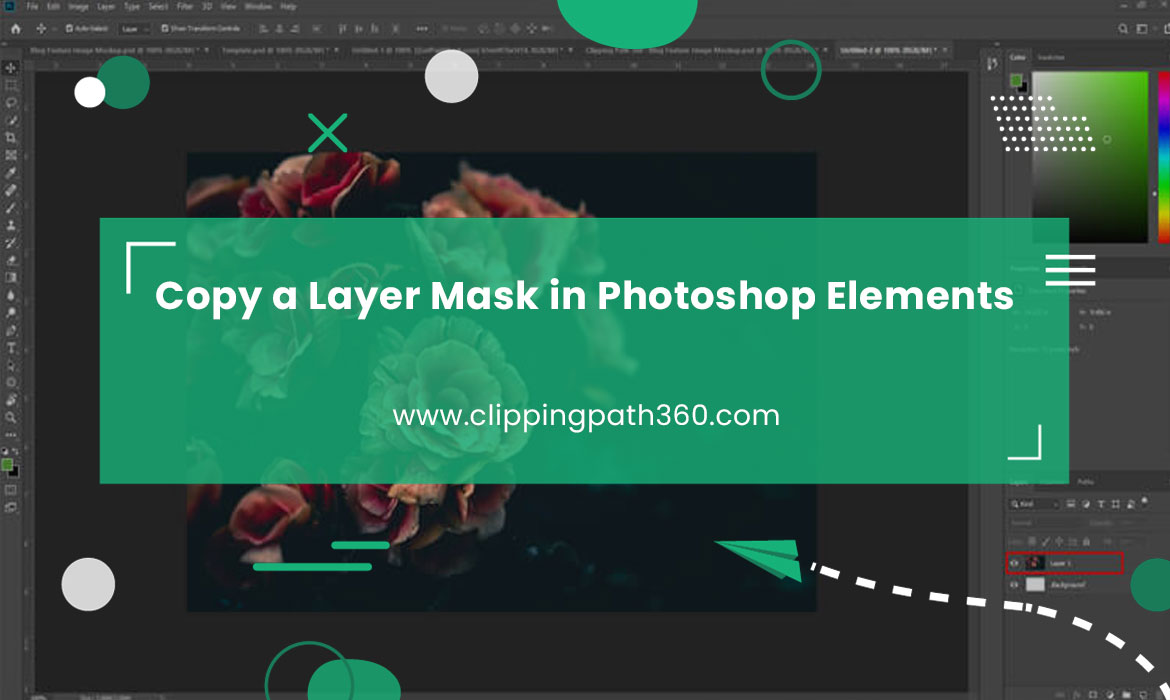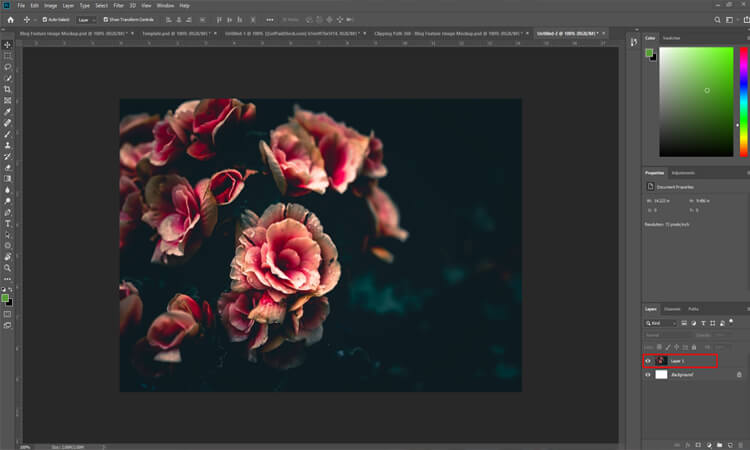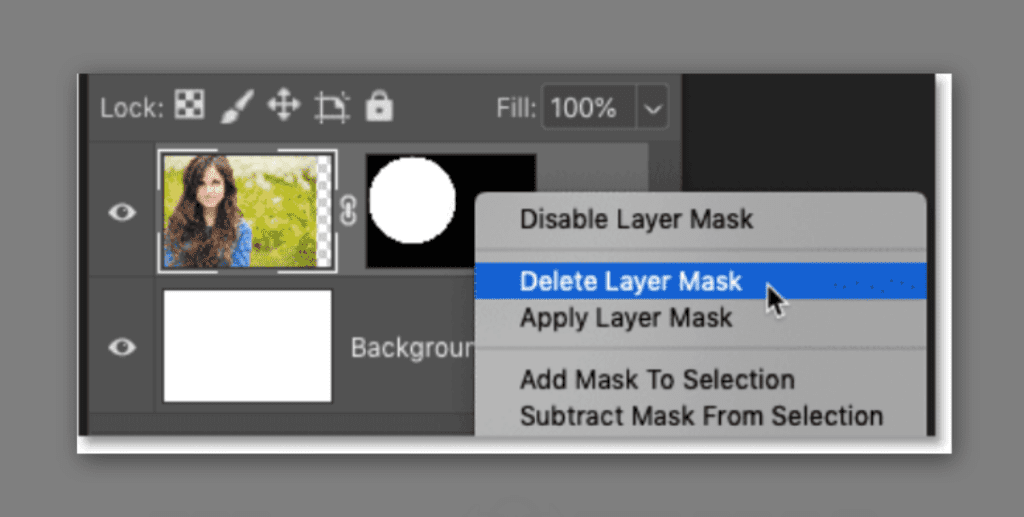Photoshop copy layer mask is one of the most useful tools while editing a photo. You may mask a layer to hide the portions of the layer and reveal the layer below. This technique is important to combine multiple images into a single photo or remove a particular object from a photo.
So, what’s the best way to duplicate a layer mask in Photoshop? Let’s learn about it from this write-up.
How to Add A Layer Mask?
Contents
You know, to copy a layer mask, you have to create a layer mask at first. So at the very beginning, I’m going to talk about it a little bit.
Add A Mask That Hide or Show The Whole Layer
Step 1: At first, ensure no part of your image is selected. Then go to Select> Deselect.
Step 2: From the Layers panel, select the layer or group.
Step 3: To create a mask that hides the whole layer – press Alt-click (Windows) or Option-click (Mac) the Add Layer Mask button, or go Layer > Layer Mask > Hide All.
To create a mask that reveals the whole layer – select the Add Layer Mask button in the Layers panel, or click Layer > Layer Mask > Reveal All.
Add A Mask That Hides Part of A Layer
Step 1: In the Layers panel, select the layer(s)
Step 2: Select the desired area in the image
Step 3: In the layer panel, click the New Layer Mask button to create a mask that reveals the selection.
And if you want to create a mask that hides the selection, simply Alt-click (Windows) or Option-click (Mac) the Add Layer Mask button in the Layers panel.
Another way is to select Layer > Layer Mask > Reveal Selection / Hide Selection.
How to Duplicate A Layer Mask
To duplicate the layer mask, you need to use a keyboard shortcut. First, select your layer mask. For Mac, hold Option + Drag mouse, and in Windows, hold Alt + Drag Mouse over the intended layer where you want to copy the layer mask.
Now just leave the mouse, and you have your desired duplicate copy of the original layer mask.
How Many Layers Can You Duplicate?
You can duplicate as many layers as you want. Just repeat the steps of copying a layer mask. And you are good to go.
Checkout this video:
Is It Possible to Copy A Layer Mask To Multiple Layers at Once?
It’s not possible to copy a layer mask individually across multiple layers. There is another way, though.
You can make a group of layers and copy the layer mask to that group. One layer mask can be shared between all the layers by doing so.
Unlink Layers and Masks
The layer and its mask move together as they are linked by default. If you want to move the layers separately, you have to unlink them (the layers). And to do so, click the link icon in the Layers panel. The layer and its mask will be unlinked.
To re-establish the link, you have to click between the layer and mask path thumbnails that you will see in the Layers panel.
Invert/Delete A Mask
Do the following if you want to invert or delete a mask after copying it.
- To invert a mask that makes the white black and black become white, go to the Menu Bar and choose Filter > Adjustments > Invert. There is also a keyboard shortcut for this—Press Ctrl I (Mac: Cmd I).
- To delete a mask in the Layers panel right click on the mask thumbnail. After that, select the option Delete Layer Mask.
What’s the Difference Between a Layer Mask and a Vector Mask?
Layer masks and vector masks are both used to hide or reveal parts of a layer in image editing software. However, they work in slightly different ways.
- Layer Mask: A layer mask is a grayscale image that is added to a layer. It allows you to hide or reveal the layer’s content based on the values in the mask. White areas of the mask allow the content of the layer to show through, while black areas of the mask hide the content. Gray areas of the mask partially hide the content, depending on the level of gray. You can edit a layer mask by painting on it with black, white, or various shades of gray.
- Vector Mask: A vector mask is a path that is added to a layer. It allows you to hide or reveal the layer’s content based on the shape of the path. Anything inside the path is visible, while anything outside the path is hidden. Vector masks are resolution-independent, meaning that they can be resized without losing quality. You can edit a vector mask by adjusting the points and curves of the path.
In general, layer masks are more flexible and easier to use, while vector masks offer more precise control and are better for creating sharp, clean lines.
Final Words
Well, that’s all about photoshop copy layer masks. It’s so easy! Isn’t it? I hope you don’t have any more questions about this fact. So, open your PC and give it a try.
Frequently Asked Questions
To copy a layer mask to another layer, do the following.
How do I copy a layer mask to another layer?
Press-and-hold Alt (Win) / press-and-hold Option (Mac), then click and drag it to any other layer.
Can you copy and paste a layer mask?
Yes, you can. Select your layer mask and then hold Alt + Drag mouse (Win) / hold Option + Drag mouse (Mac) to duplicate the layer mask. After that, drag it over the layer where you intend to copy the layer mask and free your mouse. The layer mask will be paste there.
How do I export a layer mask?
To export a layer mask, first, go to the Layers menu. Then select Export> Export Selected Masks. Or, go to the Layers palette and right-click on the layers you want to export, and then select Export> Export Selected Masks from the dropdown menu.
How do I move a layer mask in Photoshop?
To move a layer mask from one layer to another in Photoshop, simply click and drag it to another layer.
How do I apply a mask to Multiple Layers in Photoshop?
You can apply a mask to multiple layers in Photoshop by selecting a group of layers from the Layers panel.