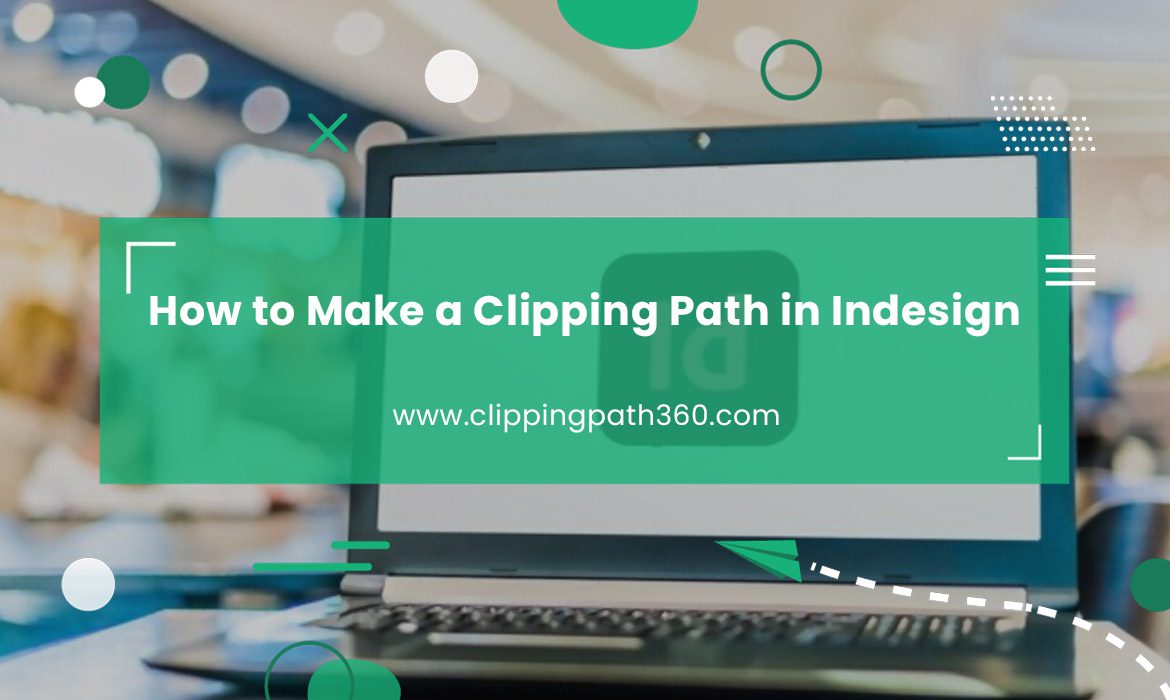InDesign is one of the effective design software by Adobe. Its a great design tool to create digital posters, brochures, flyers, magazines and many more. Apparently it has all the features such as Clipping path similar to Adobe Photoshop.
In this blog, you will learn how to make a clipping path in InDesign.
What is Clipping Path?
Contents
A clipping path is a popular technique to mark the sharp edge of an image. Also, this technique is used to separate an element of a photo from its background. In Photoshop, almost all design works require awesome clipping path works.
You can use these techniques via different photo editing software, such as Adobe Photoshop CC, Adobe Illustration, CS, and InDesign.
How to Make a Clipping Path in InDesign: 2 Simple Methods
InDesign has a dedicated clipping path tool. With the help of that, you can cut out a portion of a picture just with a click.
This means the clipping path is super easy if you are using InDesign. You can make clipping paths in InDesign in a couple of ways. Therefore, read the two methods available for making clipping paths on InDesign. Then, decide which one is suitable for you.
Method 1: Pre-set Frame for Clipping Mask
Creating a clipping path or a clipping mask allows you to make a boundary around an element or object in a photo so you can separate it… Next, you cut it out and make use of the portion of the photo in some ways.
- First, select your desired image. Note that, when you import a photo in InDesign, it automatically creates a frame around it.
- Move the frame borders left and right after uploading an image on InDesign. Other than this, you can utilize frame shapes to make a mask effect.
- Select ‘Ellipse Frame’ for musking shape. After selecting the tool, you notice a circle frame on the image. This circle will assist you in choosing your object to mask in an image.
The process is as simple as cropping. But you might want an asymmetrical shape.
What do you do then? For an asymmetrical shape:
- Move while covering the entire selection.
- Next, select Cut from the drop-down Edit menu from the top bar. This way, the select portion will get separated from the image.
- Open the Edit menu once again, and choose ‘Paste into.’ After this, you will notice a circular clipping mask for your selected image.
You can utilize this method for other frame shapes as well, such as rectangle and polygon frames.
Method 2: Customized Clipping Mask Frames
As the name of the method suggests, in this method, you make your own masking frame. To do it you have to use the pen tool.
In case you don’t know much about pen tools, it’s a widely used tool in Adobe applications. This tool is crucial for any complex photoshop work in InDesign.
Using this tool, you can make any shape. It’s like drawing an outline for an object.. Here’s is how to do it—
- First, select an image and open it on InDesign.
- Identify the object you need to cut out.
- Next, activate the pen tool from the toolbar. As the image is open now and the pen is also activated, you want to draw an outline around the object.
- To draw an outline, start from a single point and continue drawing according to your need. This line will let you separate the target object from the image.
- After the outlining is done, select the newly marked area.
- Go to Edit on the top bar and select Cut.
- Next, paste the portion you just cut from in the frame.
Since, clipping mask and background removal is connected, in case you want to know how to remove background in InDesign, check the following section. It will be helpful for you if you learn this method beforehand.
How to Remove Background from an Image InDesign: 2 Easy Methods
As you already learned how to apply a clipping path in InDesign, learning to remove the background will be a piece of cake!
You can remove the background in 2 ways in InDesign. Let’s look at the easier one first.
Method 1: Automatic Clipping Path
- Pick an image with a transparent background. Otherwise, the automatic clipping path won’t work well on the image.
- Activate the Selection tool, and click on the image.
- Go to Object and click on Clipping Path. Next, select Option, and it shows you a list of options for clipping.
- Select, Detect Edges, and InDesign will automatically identify or select the shard edges of your image.
- Next, in the Clipping Path window, find options for Threshold and Tolerance. Threshold helps InDesign to detect objects inside.
- In the ‘Insert Frame’, give value 1 and click on OK. And the background will be removed.
Methods 2: Use Pen tool
The method is similar to the ‘Method 2: Customized Clipping Mask Frame’ mentioned above. By using a pen tool, you can cut any object from the background.
External Clipping Masks
In addition to the vector shape approaches discussed previously, alpha channels and Photoshop paths can be used to build clipping masks in InDesign, as long as the image format used can contain that type of data. TIFF, PNG, and PSD are all acceptable formats.
To ‘activate’ the route or alpha channel as an InDesign clipping path, alter the Clipping Path settings as described in the preceding section.

Make sure your picture object is chosen before opening the Object menu, selecting the Clipping Path option, and clicking Options. You can now select the appropriate clipping path choice from the Type dropdown menu.
In this case, the PNG file stores transparency data in an alpha channel, which InDesign may use as a guide when building a clipping path.
Final Remarks: How to Use Clipping Path in InDesign
Masking and clipping are two important skills designers need to learn and apply. In this guide, you have come across 2 different methods to create a clipping path in InDesign.
Also, we have provided an extra section for removing the background. Now, carefully following the instructions here, you can cut out an object.
Frequently Asked Questions
See the following questions to gather more information regarding Clipping Path in Design.
Does InDesign have free templates?
As you buy InDesign, you can already find some blank templates and presets provided by the application. These templates have defined dimensions along with common setting options. With these free and reusable templates, you get inspiration to create something rich.
Should I use Photoshop or InDesign for clipping path?
It’s rather a preference, so the answer isn’t definitive. However, you follow 2 rules i.e. the complexity of an image, and the level of your skill. Generally, it is suggested for people who are new to using Photoshop.
What is Indesign used for?
InDesign is a standard software that offers layouts for long multipage documents like books, brochures, and magazines. However, as it’s creative editing software, its uses are not limited to these purposes. That’s why people use InDesign for making comics, stickers, business cards, newspapers, posters, postcards, and so on.
How many pages can a designer work on at once in InDesign?
InDesign book feature can handle as high as 9999 pages. And it will show an error if it exceeds that limit. Following this to include pages: File > Document Setup > Specify pages in the InDesign dialog box.